
Black Ops 3 Remote Play: A Comprehensive Guide
Are you a fan of the Call of Duty series and looking to enjoy Black Ops 3 on your favorite device? Look no further! In this article, we will delve into the world of Black Ops 3 remote play, exploring its features, compatibility, setup process, and troubleshooting tips. Get ready to dive into the action with ease!
Understanding Black Ops 3 Remote Play
Black Ops 3 remote play allows you to play the game on a device that is not your primary gaming console or PC. Whether you want to enjoy the game on your smartphone, tablet, or another computer, remote play offers flexibility and convenience. Let’s explore the key aspects of Black Ops 3 remote play.
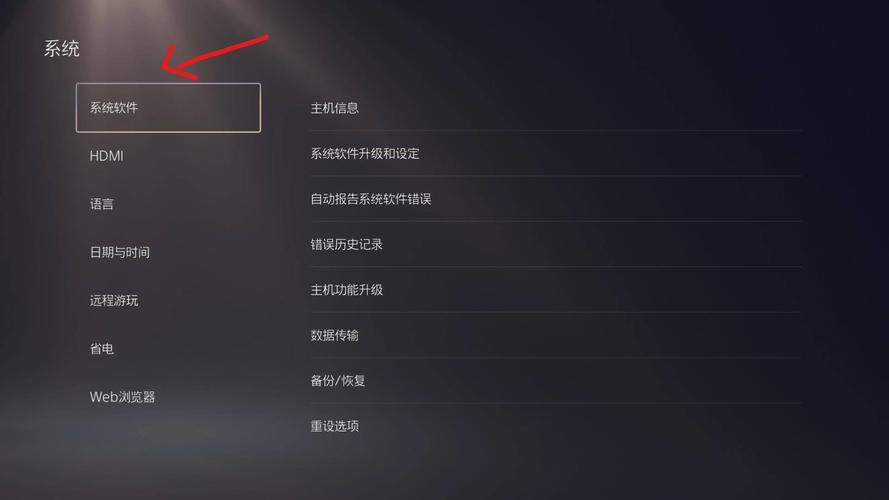
Compatibility
Before diving into the setup process, it’s important to ensure that your devices are compatible with Black Ops 3 remote play. Here’s a quick overview of the compatible devices:
| Device Type | Compatibility |
|---|---|
| PlayStation 4 | Yes |
| PlayStation 5 | Yes |
| PC | Yes |
| Smartphone | Yes (Android and iOS) |
| Tablet | Yes (Android and iOS) |
As you can see, Black Ops 3 remote play is compatible with a wide range of devices, making it accessible to many players.
Setting Up Black Ops 3 Remote Play
Now that you know your devices are compatible, let’s move on to the setup process. Here’s a step-by-step guide to help you get started:
- Ensure that your gaming console (PS4 or PS5) is connected to the internet and has the latest system update installed.
- On your secondary device (smartphone, tablet, or PC), download the Call of Duty: Mobile app or the Call of Duty: Black Ops 3 app, depending on your platform.
- Open the app and sign in with your Call of Duty account.
- Go to the settings menu and enable remote play.
- Connect your secondary device to the same Wi-Fi network as your gaming console.
- Open the app and select “Play” to start remote play.
Once you’ve followed these steps, you should be able to start playing Black Ops 3 on your secondary device. Keep in mind that the performance may vary depending on your internet connection and the capabilities of your devices.
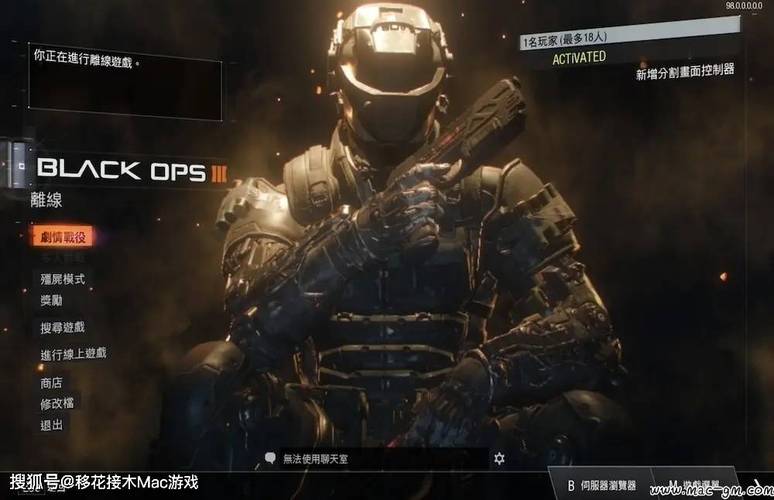
Performance and Tips
While Black Ops 3 remote play offers convenience, it’s important to consider the performance aspects. Here are some tips to ensure a smooth gaming experience:
- Use a stable and high-speed internet connection to minimize latency and lag.
- Keep your gaming console and secondary device updated to the latest software versions.
- Adjust the graphics settings on your secondary device to optimize performance.
- Consider using a controller or keyboard and mouse for a more accurate and responsive experience.
Troubleshooting Common Issues
Like any technology, Black Ops 3 remote play may encounter some issues. Here are some common problems and their solutions:
- Connection Issues: Ensure that both your gaming console and secondary device are connected to the same Wi-Fi network. Restart your devices and router if necessary.
- Performance Issues: Check your internet connection speed and optimize your devices’ graphics settings. Consider using a wired connection for better performance.
- Audio Issues: Ensure that the audio settings are properly configured on both your gaming console and secondary device.
By following these troubleshooting tips, you should be able to resolve most common issues and enjoy a seamless gaming experience.
Conclusion
Black Ops 3 remote play offers a convenient way to enjoy the game on your favorite device. With its compatibility, easy setup




